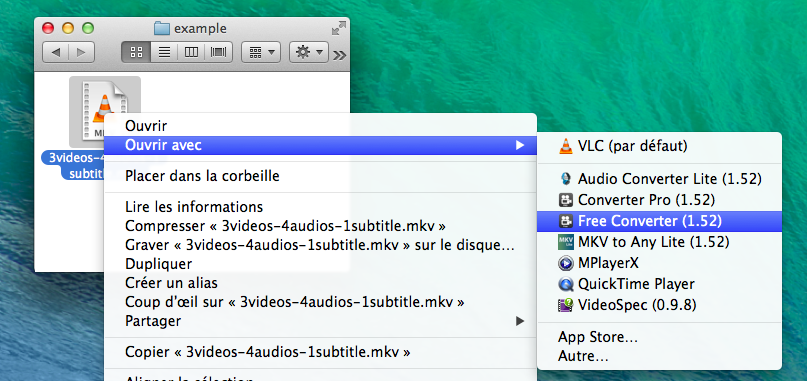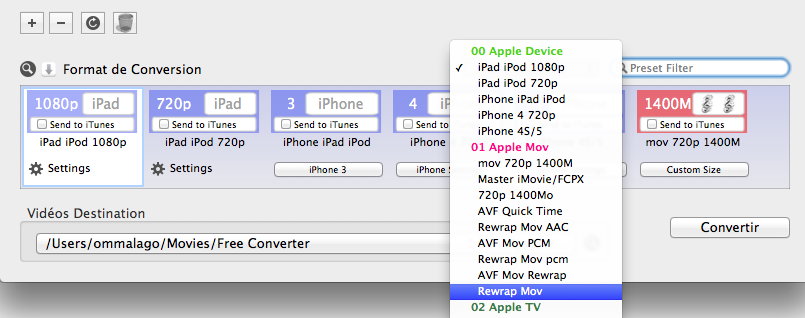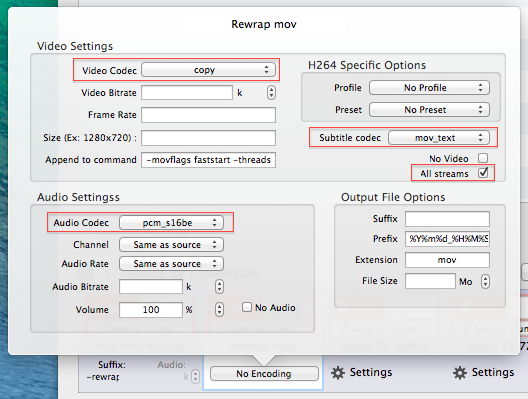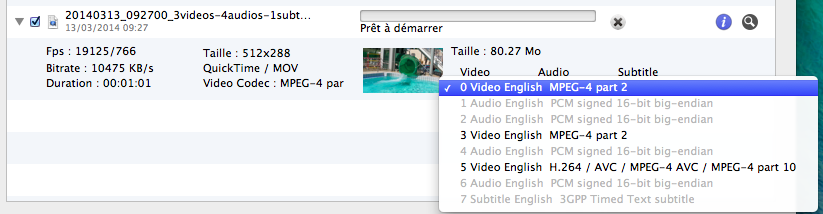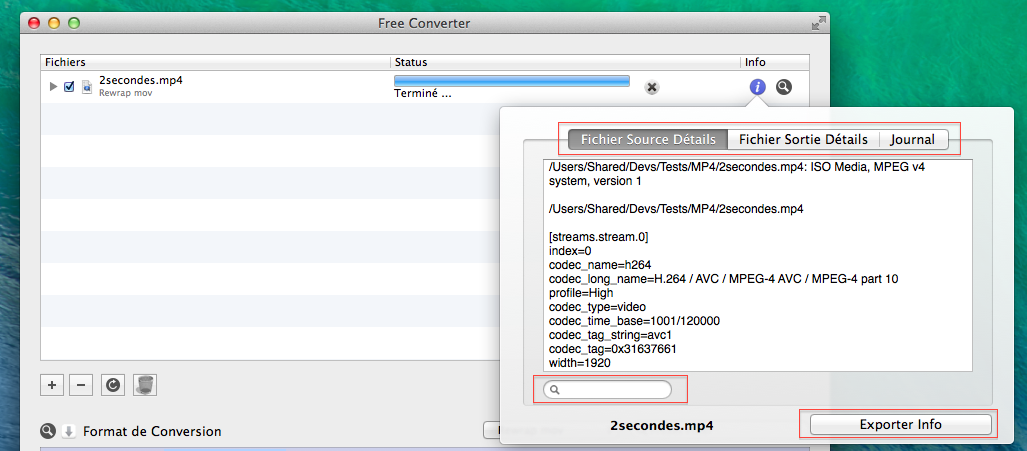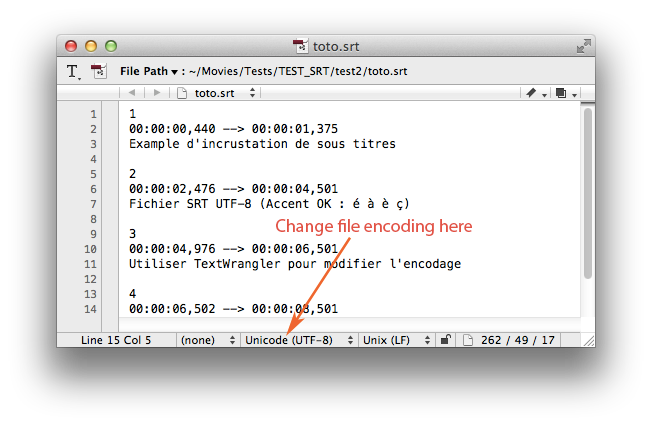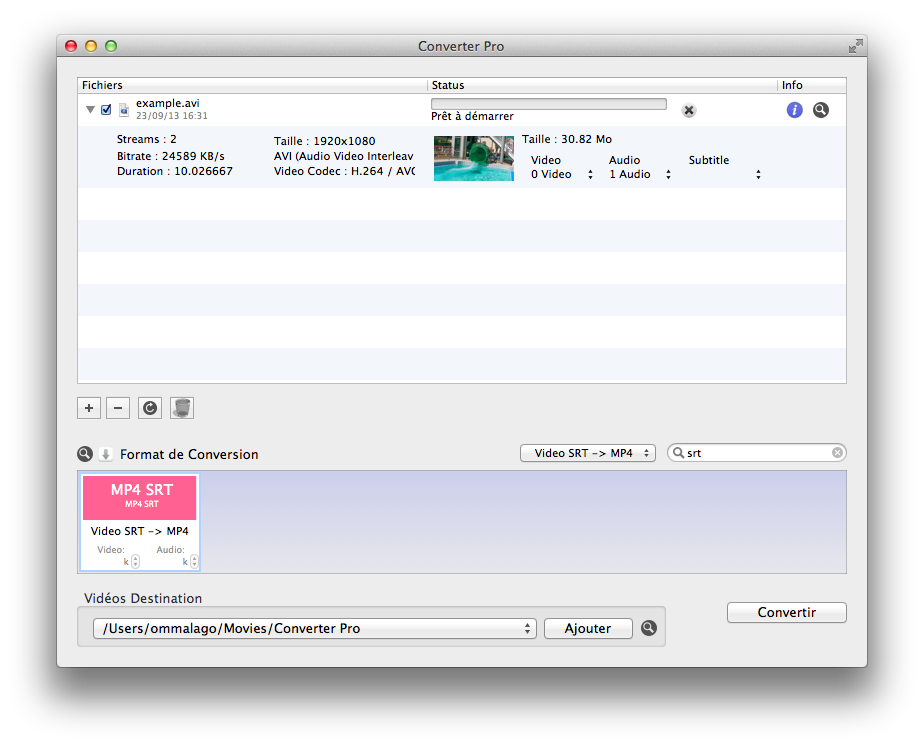Mov Rewrap – Multi tracks
![]()
![]() Pour l’exemple ci-dessous, nous considérons un fichier mkv composé de 4 pistes audio, 3 pistes videos et une piste de sous-titre.
Pour l’exemple ci-dessous, nous considérons un fichier mkv composé de 4 pistes audio, 3 pistes videos et une piste de sous-titre.
Le but de l’exercice est ici de convertir ce fichier au format mov sans perte de qualité (lossless) et en conservant les caractérisques audios (5.1, bitrate, …), vidéos (codec, …) et sous-titre. Nous ré-encoderons uniquement les pistes audio au format wav/pcm ainsi que la piste sous-titre pour qu’elle soit compatible avec le format Apple.
Ouvrir le fichier mkv à l’aide de « Free converter ».
Composition du fichier source
3 piste videos, 4 piste audios, 1 piste de sous-titre au format SubRip
Selection du preset
A droite de « Format de conversion, cliquez sur la liste déroulante et choisir « Rewrap mov »
Paramétrage
Cliquez ensuite sur le bouton « No encoding » et paramétrer les options comme ci-dessous :
Explications
- Video Codec : Copy = Pas de ré encodage vidéo
- Audio Codec : pcm_s16le = Ré-encodage audio au format pcm/wav
- Subtitle Codec : Copy = mov_text car le format mov ne supporte pas les sous-titre SubRip
- All Stream : X = Conserver toutes les pistes du fichier original
- Prefix : %Y%m%d_%H%M%S_ = Prefix le fichier de sortie avec la date au format indiqué
- Append to command : -movflags faststart -threads 0 -pix_fmt yuv420p = Multithreading + mov options
- Extension : mov = Rewrap au format mov
Résultats
Ok let’s Go, On clique sur Convertir et on obtient un fichier mov avec les caratéristiques ci-dessous :
Allez plus loin
Nous sommes parti ici sur un ré-encodage audio pcm/wav. Il est évidement possible de modifier les options et choisir d’autres codec audio (aac, mp3) ou encore de modifier le nombre de channel audio (2.1, 5.1, …).
Idem pour les options vidéos.
Enjoy !
PS : En cas d’erreur ou de problème, pensez à consulter les logs :
Posted in: Video
Leave a Comment (0) →